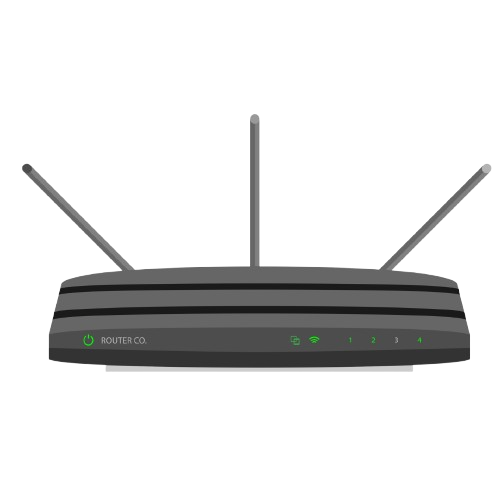Quick Extender Setup
Easy Method: Setup Your Extender Using Your Laptop Or Computer
- Use a WiFi device, such as a computer or laptop.
- Open your browser and navigate to the web address for new extender setup.
- You will be requested to RECONNECT EXTENDER or NEW EXTENDER SET UP.
- Click the “new extender setup” button and fill out all of the relevant information to create your account.
- Select your home network and then click NEXT.
- Now enter your password and click next.
- On the next screen, you will see how to connect your existing router and extender.
Wait two minutes before connecting your devices to the extender’s WiFi network.
You’re all done now.


Wi-Fi extender Setup Guide
- Your extender must be within a radius of 20 feet of the router; after you have the connections, you can adjust the placement.
- Ensure that you are receiving internet from the host router.
- Ensure that you are receiving internet from the host router.
- Check the power light on the extension; it must be turned on.
- You should have many web browsers loaded on your device.
Exact Wifi Name
My Wifexpress uses the same name and password as your current WiFi network.
New Wifi Technology
With the latest WiFi standard, you receive the fastest and most efficient WiFi speeds, as well as up to four times more capacity.
Service Provider Friendly
Compatible with almost all internet service providers' equipment for increased coverage.
How to Setup Extender Using New Extender Setup?
A Wi-Fi extender is a valuable tool for boosting your network’s coverage, eliminating dead zones, and ensuring you have a reliable connection throughout your home or office. If you’ve recently purchased a Wi-Fi extender and need guidance on setting it up using the New Extender Setup process, follow these steps:
1. Unbox and Position the Extender
- Unpack the Device: Remove the Wi-Fi extender from its packaging. Inside, you should find the extender itself, a power adapter, and possibly a quick start guide.
- Choose the Right Location: Position the extender halfway between your router and the area where you need improved Wi-Fi coverage. Avoid placing it too far from the router to ensure it can receive a strong signal.
2. Power Up the Extender
- Plug It In: Connect the Wi-Fi extender to a power outlet. Wait for the power LED to turn on. It may take a minute for the device to boot up and establish a connection.
3. Connect to the Extender’s Network
- Find the Extender’s Network: On your computer, smartphone, or tablet, go to the Wi-Fi settings and look for the network name (SSID) of the extender. This is usually indicated in the extender’s manual or on a sticker on the device.
- Connect to the Network: Select the extender’s network and connect. There may be a default password provided in the manual or on the device sticker.
4. Access the Extender’s Setup Page
- Open a Web Browser: Once connected to the extender’s network, open a web browser on your device.
- Enter the Setup URL: Type the extender’s IP address or URL into the browser’s address bar. This information is typically found in the user manual. Common url.
How to update firmware of extender?
Updating the firmware of a Wi-Fi extender can help improve its performance, add new features, and fix bugs. The exact steps can vary depending on the make and model of your extender, but here’s a general guide:
Identify Your Extender Model:
- Look at the model number on your extender. This information is often found on a label on the device itself or in the user manual.
Download the Latest Firmware:
- Go to the manufacturer’s website and navigate to the support or downloads section.
- Search for your extender’s model number and download the latest firmware file available.
Connect to Your Extender:
- Connect your computer or mobile device to the extender’s Wi-Fi network. You might also connect directly via Ethernet if the extender supports it.
FAQ
Most frequent questions and answers
- Plug in the Extender: Connect the extender to a power outlet within range of your router.
- Connect to the Extender: Use a computer or mobile device to connect to the extender’s default Wi-Fi network (check the extender’s label for the network name).
- Access the Setup Interface: Open a web browser and enter the extender’s IP address (e.g.,
192.168.0.1) or use the setup URL provided in the manual. - Follow the Setup Wizard: Log in using the default credentials (often “admin” for both username and password). Follow the on-screen instructions to connect the extender to your existing Wi-Fi network.
- Placement: Once connected, place the extender midway between your router and the area with weak signal to ensure optimal coverage.
- Check Connection: Ensure your device is connected to the extender’s Wi-Fi network.
- Verify IP Address: Double-check the IP address in your browser. The default address might be different for some extenders; refer to the manual.
- Clear Browser Cache: Try clearing your browser’s cache or use a different browser.
- Restart Devices: Restart both your extender and your device, then try again.
- Log In: Access the extender’s setup interface by entering its IP address in a web browser and logging in.
- Navigate to Wireless Settings: Find the wireless settings or Wi-Fi settings section in the interface.
- Change SSID and Password: Enter your desired Wi-Fi name (SSID) and password. Be sure to save or apply the changes.
- Reboot if Needed: The extender may need to reboot for changes to take effect. Check your device’s Wi-Fi settings to connect to the new SSID.
- Placement: Ensure the extender is positioned within a reasonable distance from your router. It should be placed where it can receive a strong signal from the router and extend it to the desired area.
- Interference: Check for possible sources of interference, such as thick walls, microwaves, or other electronic devices.
- Channel Overlap: If there are many Wi-Fi networks nearby, channel overlap can affect performance. Consider changing the channel on your router.
- Firmware Update: Make sure the extender’s firmware is up to date. Check the manufacturer’s website for any available updates.